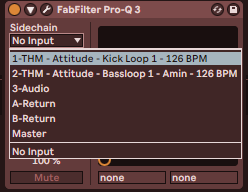Estamos en presencia de un ecualizador paramétrico que proporciona una interfaz altamente intuitiva, de gran impacto visual y con poderosas herramientas para la manipulación precisa del espectro de frecuencias de audio. En la versión 3 la ecualización dinámica se presenta como la novedad más avanzada, permitiendo realizar ajustes de compresión y expansión multibanda en el mismo ecualizador.
LA INTERFAZ
Algo que impacta a la mayoría de usuarios de plug-ins es el aspecto visual, algo en lo que FabFilter ha trabajado muchísimo durante más de 10 años. El ecualizador Pro-Q 3 es uno de los más bellos y atractivos que existen entre docenas de competidores:
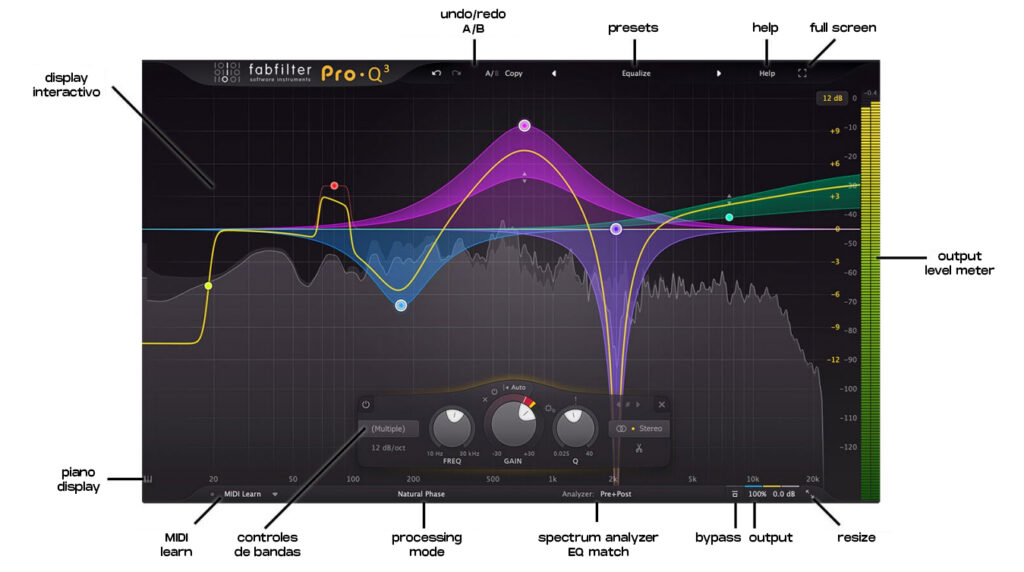
- Display interactivo: es la pantalla en la que se verán todos los cambios reflejados en nuestra ecualización.
- Undo/redo: deshacer/rehacer acciones.
- A/B: permite comparar dos tipos de ecualizaciones.
- Presets: contiene una serie de ecualizaciones prefabricadas por FabFilter y otras que puedes cargar o guardar.
- Help: puedes encontrar el manual y una ayuda interactiva cada vez que te pares sobre algún elemento.
- Full screen: pantalla completa.
- Piano display: podrás trabajar con el rango de frecuencias y sus notas correspondientes.
- MIDI learn: podrás asignar knobs de hardware a tu ecualizador.
- Controles de bandas: aquí se encuentran todos los elementos y procesos necesarios para ecualizar.
- Processing mode: podrás elegir entre los modos zero latency, natural phase y linear phase (explicados más adelante).
- Spectrum analyzer: podrás elegir qué instancia de la ecualización ver y compararlo incluso con otro ecualizador.
- EQ Match: te permite elegir otra pista para obtener su información frecuencial e imitarla.
- Bypass: puedes alternar con la señal original sin ecualización.
- Output: contiene el “Gain Scale” para elegir cuánto porcentaje trabajará el ecualizador, los valores de “L/R” y “M/S”, así como también aumentar o disminuir la ganancia de salida más un botón de auto-gain con la letra “A”.
- Resize: cuentas con 6 opciones de tamaño de ventana (además del botón “Full screen”).
- Solo: puedes escuchar solo la banda que estás ecualizando.
- Horizontal zoom: puedes mantener el clic y desplazarte hacia arriba/abajo para activar el zoom sobre las frecuencias que desees.
KNOBS
Cada perilla del ecualizador va a modificar sus valores de 4 maneras:
- Vertical: desde el centro de cada perilla puedes ir hacia arriba o abajo con el mouse.
- Rotación: desde la flecha de cada perilla puedes ir en sentido horario o contrario.
- Rueda: el famoso botón del mouse que mueve valores hacia arriba o abajo.
- Manual: con doble-clic podrás introducir valores numéricos.
COMENZANDO A TRABAJAR
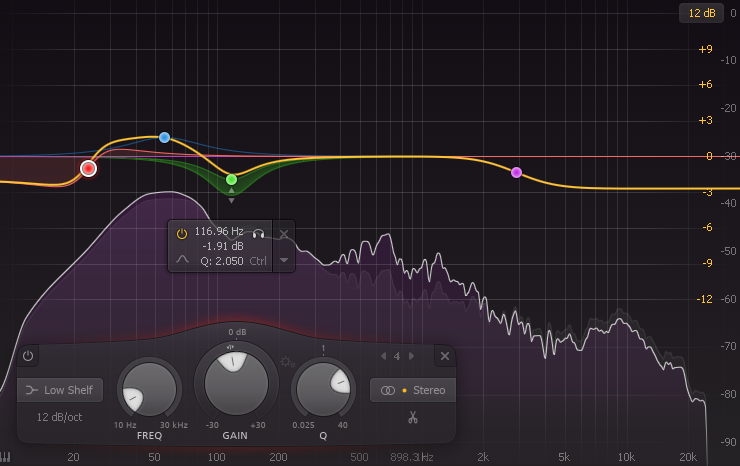
Hay tres formas de operar en el display del ecualizador:
- Clic simple: deslízate por la línea amarilla y comienza a crear puntos de ecualización.
- Doble-clic: en cualquier punto de la pantalla para crear una banda.
- Banda dinámica: manteniendo ALT y presionando con el mouse, se crea una banda dinámica.
BANDAS AUTOMÁTICAS
- Notch: dale doble-clic en cualquier extremo inferior de la pantalla.
- Low-cut / high-cut: dale doble-clic en cualquier extremo de la línea amarilla.
- Low-shelf / high-shelf: levanta con un simple clic desde la línea amarilla en los extremos izquierdo o derecho.
MODOS DE EDICIÓN
De la misma manera que aparece la información sobre el punto en el que nos posicionamos con el mouse, también lo hace su barra inferior. En ambos casos podremos editar la frecuencia, la ganancia, la extensión de la curva, escoger el tipo de curva o una nota particular, entre otras opciones.
ATAJOS
- Ajuste de Q: con la rueda del mouse mientras te paras en un punto de ecualización.
- Ajuste de ganancia: mantén presionado CTRL mientras con la rueda del mouse vas hacia abajo o arriba.
- Crear curva dinámica: mantén presionado ALT mientras bajas o subes con la rueda del mouse.
- Ajustes más precisos: mantén presionado SHIFT mientras subes o bajas los valores de lo que quieres editar.
- Apagar/encender: mantén presionado ALT mientras das clic a un punto o banda.
- Edición de valor numérico: haz doble-clic donde existan valores numéricos para editar.
- Edición contextual: haz clic derecho para activar el menú y editar parámetros mediante menús.
CONTROLES DE BANDA
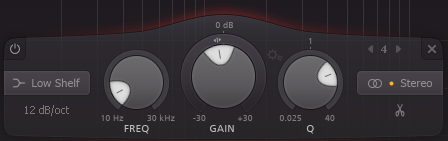
- Botón de activación: también se le llama bypass, activa o desactiva la banda con la que trabajamos.
- Shape: te permite elegir entre las 9 formas de banda.
- Slope: te permite elegir cuán gruesa será la pendiente de la banda a ecualizar entre los 9 valores de dB por octava.
- Frequency: eliges dónde estará situado el punto de ecualización.
- Gain: la ganancia del punto de ecualización.
- Dynamics: el valor de la ecualización dinámica.
- Q: representa el ancho de banda del punto a ecualizar.
- Gain-Q Interaction: a medida que la ganancia trabaje también modificará suavemente el ancho de banda, esto sirve para simular una ecualización analógica.
- Stereo placement: permite ecualizar en stereo, al centro, en los sides y en cada lado por separado.
ECUALIZACIÓN DINÁMICA
Es un tipo de ecualización que comprime o expande una señal basada en la cantidad de información que ingresa en la banda seleccionada. De esta manera podemos nivelar mucho mejor algunas señales en determinado sector del espectro de frecuencias.
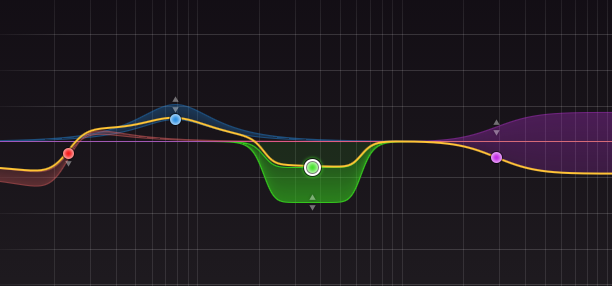
- Dynamic range: aquí estableceremos la cantidad de señal que vamos a comprimir o expandir.
- Auto-threshold: su valor estándar es automático, atenuando o expandiendo la señal siempre que haya algún valor de dynamic range, sino podremos hacerlo manual.
- External sidechain: puedes realizar una compresión sidechain en la banda en la que estás trabajando, siempre y cuando actives el threshold manual.
Las posibilidades de trabajar con ecualización dinámica son infinitas, permitiendo que nuestra mezcla tenga más movimiento. Entre tantos ejemplos podemos destacar la expansión de algún rango de frecuencias que ocupan los transitorios de nuestras baterías, la atenuación de sibilancias en las grabaciones vocales, el balance frecuencial de una guitarra, controlar la energía de los sub-graves o simplemente proveer de mayor movimiento a un master.

TIPOS DE PROCESAMIENTO
- Zero latency: de esta manera la ecualización se hará casi en tiempo real, pero traerá artefactos indeseados y posibles problemas de fase ya que el cálculo para realizar la ecualización de manera rápida tiene sus consecuencias.
- Natural phase: los cálculos en este modo intentan reducir al mínimo posibles artefactos derivados del propio proceso de ecualización.
- Linear phase: este modo consume mucho más CPU y genera latencia, ya que reduce a 0 los problemas de fase y artefactos en los cálculos de ecualización. Podrás escoger entre 5 modos según tus objetivos:
– Low: poca latencia para trabajar frecuencias medias y altas.
– Medium: poca latencia para trabajar frecuencias bajas.
– High: mayor latencia para trabajar frecuencias bajas y sub-bajas con altos valores de Q.
– Very High: mayor latencia para trabajar frecuencias bajas y sub-bajas con altos valores de Q.
– Maximum: altísima latencia (1509 ms) para las frecuencias más bajas con altos valores de Q.
Recuerda que al utilizar un ecualizador en natural phase o linear phase, los delays en el procesamiento de la señal pueden causar distintos tipos de artefactos como el pre-ring.
EL ANALIZADOR DE ESPECTRO
Es un sistema que funciona perfectamente anclado al trabajo que realizamos, permitiéndonos visualizar el espectro antes y después del proceso de ecualización.
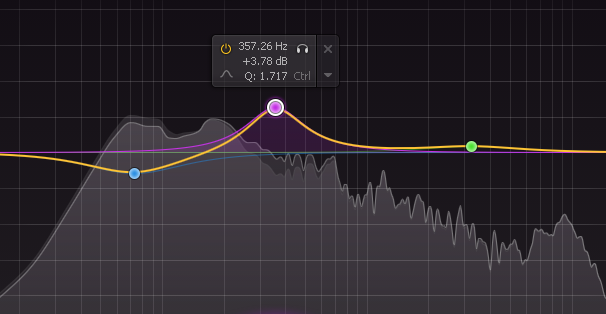
El menú del espectro contiene las siguientes funciones:
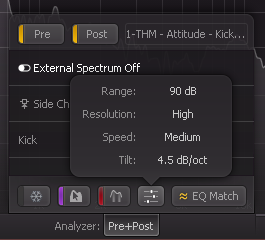
- Pre/post: permite visualizar el espectro antes y/o después de haber aplicado la ecualización.
- Label: muestra el nombre de la instancia en la que trabajamos (el ecualizador en uso). En Ableton Live y otros DAWs, el nombre por defecto es el mismo que el de la pista.
- External spectrum: permite visualizar la señal del sidechain o de una instancia de post-EQ que se encuentre en otra pista.
- Freeze: construye una señal en aumento al congelar las señales más bajas.
- Spectrum grab: con esta opción activada, al dejar suspendido el mouse sobre el visualizador, se muestran los picos de las diferentes frecuencias para poder ecualizarlos directamente.
- Show collisions: permite visualizar rangos de frecuencias en que la presente instancia esté chocando con la señal externa.
- Spectrum settings: permite ajustar cuatro opciones más del visualizador (range, resolution, speed, tilt).
EQ MATCH
Con esta opción vamos a poder equilibrar el tono de nuestro ecualizador respecto de otra señal. En pocas palabras, igualar ambas señales.
En primera instancia vamos a colocar un Pro-Q 3 en la señal que queremos utilizar como referencia. Luego de unos segundos activado el espectro, vamos a cliquear en el botón rojo Input para que grabe la tonalidad y luego con la opción “Save Input As Reference Spectrum” podremos grabar esta especie de “preset” para utilizarlo después. Esta será la señal que escogeremos como referencia en la instancia de Pro-Q 3 donde queremos imitar su tono. También podremos escoger una señal externa que esté previamente activada en el ecualizador (“External spectrum”).
Una vez que estamos en la señal destino, seleccionamos la señal de referencia en el menú y damos clic al botón Match, que procederá a mostrarnos en el visualizador ambas señales. Nos ofrecerá una determinada cantidad de bandas por default, que podremos modificar quitando o agregando más. Luego con el botón Finish ya podemos finalizar este proceso y ¡bang! ya tenemos el tono clonado.
Para ajustar la cantidad de ecualización que queremos aplicar simplemente vamos al botón de Gain Scale y reducimos del 100% al porcentaje que queramos.
OUTPUT
Editar los valores de salida no solo abarca el nivel de ganancia, tenemos esta serie de opciones:
- Bypass: te permite desactivar la ecualización y tiene su propio procesamiento interno, es decir, no es el mismo tipo de bypass que el del DAW.
- Phase invert: invierte la fase de la pista en la que trabajamos.
- Auto gain: compensa la ganancia o pérdida de señal.
- Output level: permite esconder o mostrar los niveles de salida.
- Gain scale: permite ajustar la cantidad de ecualización total que se aplicará, entre valores de 0% a 200%. Solo aplicable a curvas de tipo bell o shelf.
- Output gain: permite ajustar los niveles de salida.
- Output pan: permite ajustar los niveles relativos de L/R o M/S.
- Output pan mode: permite seleccionar entre L/R o M/S.
PRESETS
Pro-Q 3 viene con un selecto pack de interesantes presets de fábrica para trabajar. Sin embargo podremos no solo crear nuestros propios presets sino cargar otros.
- Default Setting: es el preset estándar, sin contener bandas a ecualizar.
- Save As Default: permite reemplazar el preset estándar por el activo.
- Open Other Preset: permite abrir presets externos.
- Save As: permite crear y guardar tus propios presets.
Personalmente utilizo los presets de SUPRMODE.
COMPRESIÓN SIDECHAIN
Es posible aplicar una ecualización dinámica que esté activada por otro canal de nuestro DAW. Lo que vas a hacer en Ableton Live es trabajar con 2 tracks: uno que va a activar el sidechain y otro que va a recibirlo y ser ecualizado. En el segundo, vamos a insertar una instancia de Pro-Q 3 en la que elegiremos el track activador en el menú Sidechain de la instancia del plugin. Y ya dentro del Pro-Q 3 vamos a activar la opción External sidechain del menú Spectrum Analyzer.